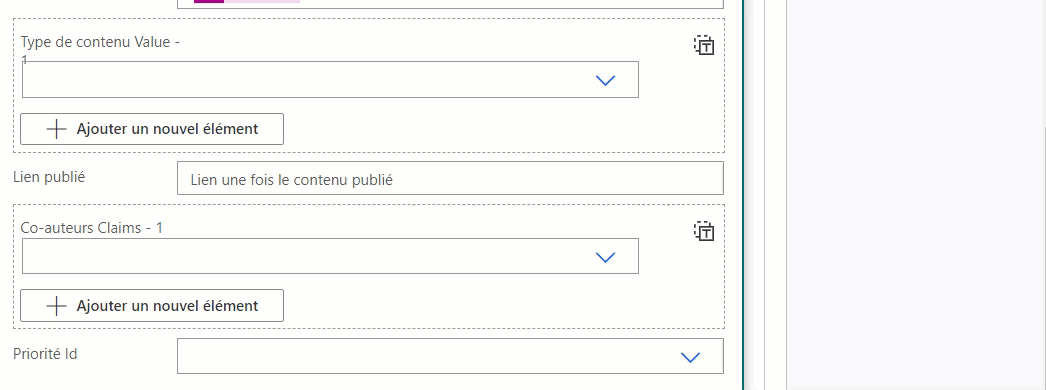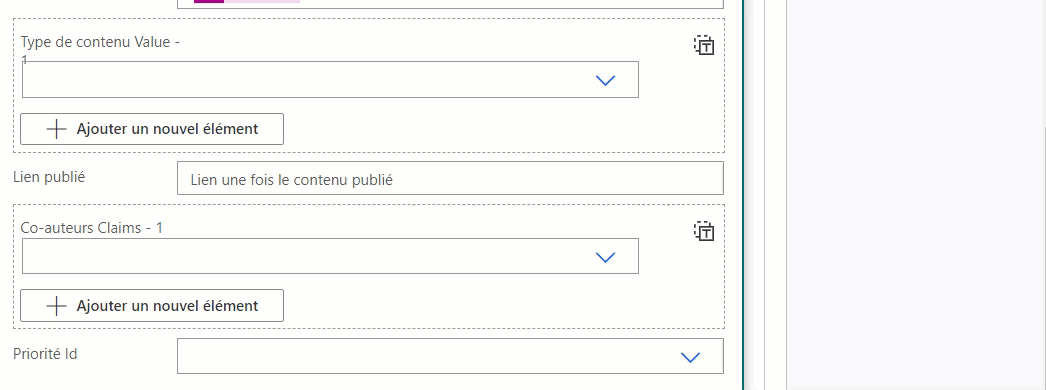Cliquer sur les images pour les agrandir.
Créer une liste Priorités publication
Créer une nouvelle liste, sans modèle, nommée Priorités publication (décocher Afficher dans la navigation du site). Rappel : Accueil > Créer > Liste. Choisir Liste vierge. Saisir 3 valeurs : Haute, Moyenne, Basse. Afficher la colonne ID : Ajouter une colonne > Afficher / masquer des colonnes, cocher ID : Créer une liste Publication de contenus
Dans un site SharePoint :
Sélectionner Planificateur de publication puis cliquer sur Utiliser le modèle. Saisir le nom Publication de contenus par défaut et cliquer sur Créer. Ajouter une ligne à la liste : cliquer sur Nouveau puis saisissez : Ajouter une colonne Co-auteurs
Dans la liste Publication de contenus
Cliquer sur Ajouter une colonne (tout à droite des en-têtes de colonnes) > Personnes Indiquer en Nom Co-auteurs et dans Plus d’options, cocher Autoriser les sélections multiples. Valider. Saisir une ligne de test (que l’on supprimera plus tard) : Ajouter également 2 ou 3 co-auteurs.
Ajouter une colonne de recherche Priorité
Dans la liste Publication de contenus :
Ajouter une colonne > Recherche Sélectionner une liste comme source : sélectionner Priorités publication Sélectionner une colonne dans la liste ci-dessus : sélectionner Title. Créer un Tableau dans Excel
Toujours dans la liste :
Exporter > Exporter vers Excel Ouvrir le fichier query.iqy qui vient d’être téléchargé. Dans Excel qui vient de s’ouvrir, cliquer sur Activer Cocher Tableau et Nouveau classeur, valider : Le cas échéant, indiquer vos identifiants de connexion. Résultat : Préparer le Tableau pour la saisie
Dans le fichier Excel :
Cliquer dans le Tableau, puis onglet Création de tableau > Supprimer la liaison et confirmer. Sélectionner la cellule de la colonne État puis Données > Validation de données. Sélectionner Liste dans Autoriser, et coller ce texte dans Source : Planifié;Attribué;Le brouillon doit être approuvé;Prêt à publier;Publié
Répéter l’opération pour la colonne Priorité : Haute;Moyenne;Basse
Supprimer les colonnes Item Type et Path. Effacer les données de la ligne 2. Enregistrer le fichier localement, en le nommant Modèle de publication de contenu.xlsx. Utiliser le document Excel comme un modèle SharePoint
Dans notre site SharePoint :
Créer une bibliothèque de documents : Accueil > Créer > Bibliothèque de documents. Indiquer le nom Bibliothèque de dépôt de publication de contenu puis cliquer sur Créer. Nouveau > Modèle et sélectionner le fichier Modèle de Planificateur de contenu.xlsx (créé à l’étape précédente). Nouveau > Modifier le menu Nouveau, puis décocher tout sauf Modèle de publication de contenu et cliquer sur Enregistrer. Créer un flux planifié Power Automate
Créer > Flux de cloud planifié. Nommer-le Import données Planificateur de contenu : Nouvelle étape > rechercher puis sélectionner l’action Obtenir les fichiers (propriétés uniquement). Compléter l’action, en sélectionnant l’Adresse du site et le Nom de la bibliothèque : Nouvelle étape > rechercher puis sélectionner l’action Obtenir les éléments (SharePoint). Sélectionner l’Adresse du site puis le Nom de la liste Priorités publication. Renommer l’action Obtenir Priorités publication. Nouvelle étape > action du type Control puis Appliquer à chacun. Une fois dans la zone Sélectionner un résultat à partir des étapes précédentes, dans l’onglet Contenu dynamique, cliquer sur value : Ajouter une action puis rechercher et cliquer sur Lister les lignes présentes dans un tableau. Sélectionner Emplacement et Bibliothèque de documents. Pour Fichier, sélectionner le Contenu dynamique Chemin d’accès complet. Pour Table, cliquer sur Entrer une valeur personnalisée :
puis saisir tblPublicationContenu.
Cliquer sur Afficher les options avancées, dans Format date/heure, sélectionner ISO 8601. Ajouter une action puis sélectionner Appliquer à chacun (une 2e fois donc) et renommer-la Appliquer à chaque ligne (bouton “...” à droite de l’étape puis Renommer). Une fois dans la zone Sélectionner un résultat à partir des étapes précédentes, dans l’onglet Contenu dynamique, sélectionner value depuis Lister les lignes présentes dans un tableau : Dans cette boucle : Ajouter une action puis rechercher et cliquer sur Créer un élément (action SharePoint) : Mapper les champs
Dans la zone Expression, saisir l’expression item()?['Title'] et valider : Cliquer dans Description, saisir l’expression item()?['Description'] et valider.
Cliquer dans État value, clic sur Entrer une valeur personnalisée puis saisir dans Expression item()?['État value'] et valider. Cliquer dans Brouillon dû le, saisir l’expression if(equals(item()?['Description'],''),null,item()?['Description'])
et valider.
Cliquer dans Publier le, saisir l’expression if(equals(item()?['Publier par'],''),null,item()?['Publier par'])
et valider.
Ajouter une action > action Sélectionner (de type de Opération de données) Dans la zone De, onglet Expression, saisir l’expression : split(item()?['Type de contenu'],';') : Dans la zone Carte (mauvaise traduction de Map pour mapping), saisir Value à gauche et saisir l’expression item() à droite. Renommer l’étape Sélection Type de contenu : Intervertir les 2 étapes (déplacer l’étape Créer un élément après l’étape Sélection Type de contenu). Ouvrir l’étape Créer un élément, et dans la zone Type de contenu Value -, cliquer sur Basculer vers le tableau d’entrée dans son intégralité : puis cliquer dans la zone Type de contenu et sélectionner le Contenu dynamique Sortie de l’étape précédente :
Ce qui donne en animation :
Recommencer à partir de 7, avec l’expression De : split(item()?['Co-auteurs'],';'). Remplacer Value par Claims. Ce qui aboutit à : Ajouter une action, de type Filtrer un tableau (Opérations de données). Dans la zone De, sélectionner le Contenu Dynamique value de l’étape Obtenir Priorités publication. Dans la zone Choisir une valeur à gauche, saisir l’expression item()?['Title'] Dans la zone Choisir une valeur à droite, saisir l’expression items('Appliquer_à_chaque_ligne')?['Co-auteurs']
Dans la zone Priorité id, saisir l’expression body('Filtrer_un_tableau')?[0]?['ID'] Enregistrer puis tester le projet.  Mettre à jour une Liste SharePoint depuis Excel
Mettre à jour une Liste SharePoint depuis Excel